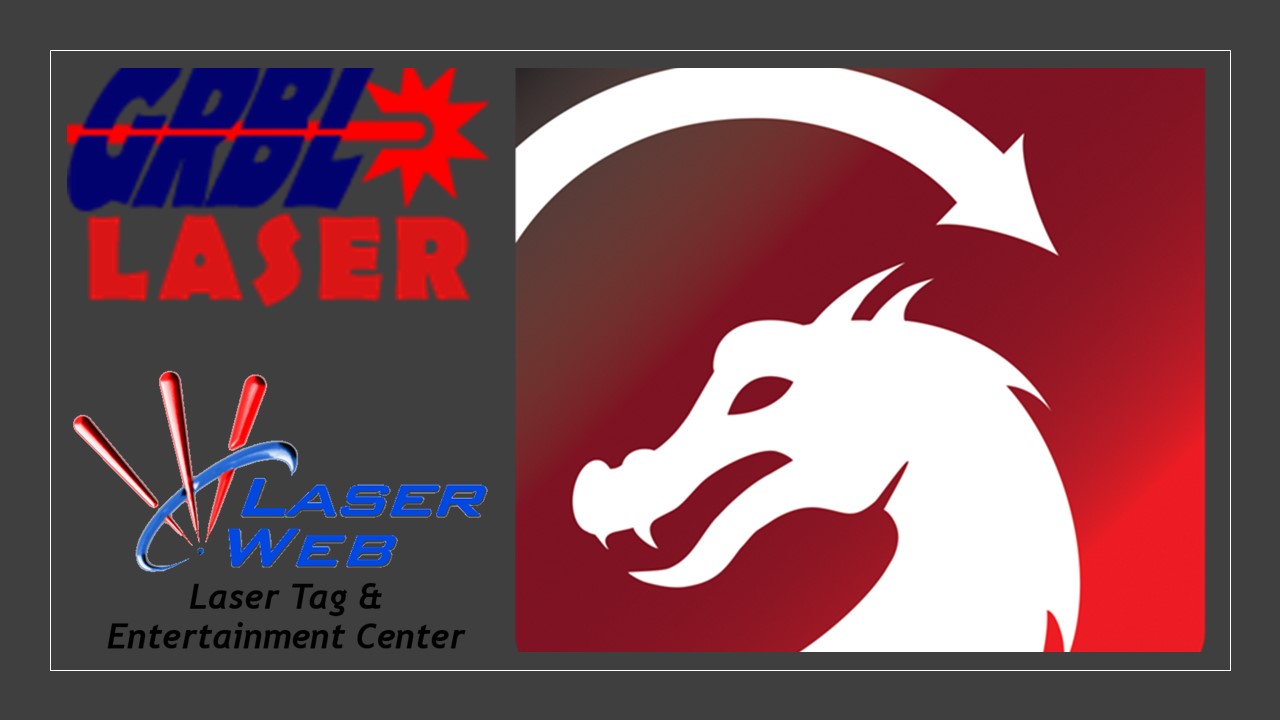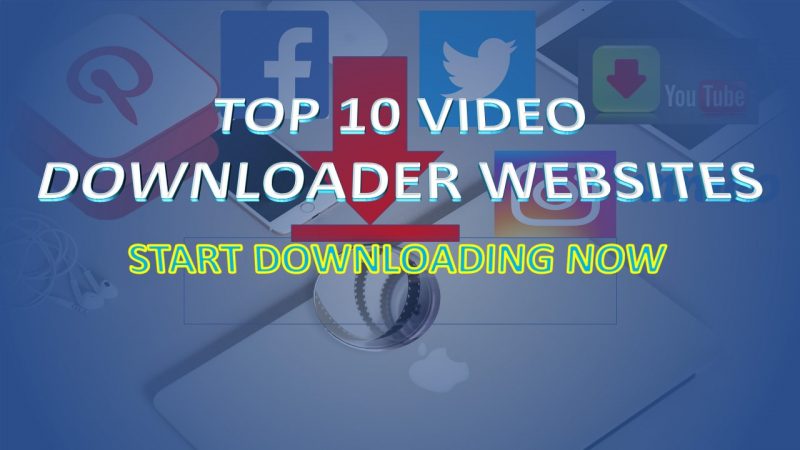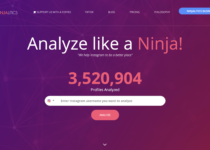Lightburn Software Requirements – You Must Have These To Use Lightburn
Looking for Lightburn software requirements? Lightburn software has taken the world of laser cutting and engraving by storm. With its intuitive interface and powerful features, it’s no wonder this software is quickly becoming a favorite among makers, hobbyists, and professionals.
To get the most out of Lightburn, it’s important to have a computer that meets the software’s requirements. While the software does not require a high-end computer to work, it is still important to know the Lightburn software requirements before you buy it.
In this article, we’ll explore what you need to run Lightburn smoothly, and why meeting these requirements is so important. Whether you’re a beginner or a seasoned laser cutting pro, this article is a must-read for anyone looking to get the most out of Lightburn.
What Are Lightburn Software Requirements?
To use Lightburn software, you do not need the most powerful computer. However, depending on the number of images you have in your design, the needed memory capacity may change.
Here are the minimum and recommended system requirements for running Lightburn software:
Minimum Requirements:
- Operating System: Windows 7 (32-bit or 64-bit) or later, macOS 10.11 Sierra or later, or Linux (64-bit)
- Processor: Intel i3 or equivalent
- Memory: 4GB RAM
- Graphics card: Any graphics card with DirectX 9.0c support or later
- Hard Drive: 50 MB of free space
Recommended Requirements:
- Operating System: Windows 10 or later, macOS 10.13 High Sierra or later
- Processor: Intel i5 or equivalent
- Memory: 8GB RAM or more
- Graphics card: NVIDIA or AMD dedicated graphics card.
- Hard Drive: 250 MB of free space
Processor
LightBurn does not require a powerful processor for most work, though if your designs contain a lot of images, a faster processor is helpful.
As a rule of thumb, you can take the minimum processor requirement for your CAD program and increase it to the next-higher level (for example, from i3 to i5, or from i5 to i7).
Memory
LightBurn also does not require a lot of memory, but more memory is helpful for working with large images or complex vector graphics. You can double the minimum memory requirement for your CAD program or aim for at least 8GB RAM.
Storage
LightBurn does not take up much space on your storage device but having an SSD (solid state drive) instead of an HDD (hard disk drive) can improve the performance and speed of your system.
Graphics
LightBurn does not need a dedicated graphics card, but it can benefit from one if you are using a high-resolution monitor or working with high-quality images.
If your system only has integrated graphics (such as Intel Graphics), that would be basic, but if it has dedicated graphics (such as Nvidia), that would be better.
Connectivity
LightBurn needs to be able to connect to your laser device via USB or Ethernet cable. You also need to have an internet connection to download and activate the software, and to access the online support and documentation.
It’s important to note that these requirements may change as Lightburn software is updated, so be sure to check the latest system requirements on the Lightburn website.
By having a computer that meets these requirements, you can be sure that Lightburn will run smoothly and provide the best possible user experience.
What Are The Benefits Of Meeting Lightburn Software Requirements
When it comes to running Lightburn software smoothly, you need to meet the minimum and recommended requirements. Meeting the system requirements for Lightburn software has several key benefits, including:
1. Improved Performance
By having a computer that meets the recommended system requirements, you can expect Lightburn to run smoothly, with faster processing times, smoother graphics, and a more responsive interface.
2. Increased Stability
Running Lightburn on a computer that meets the minimum system requirements ensures that the software will work as intended, with minimal crashes, freezes, or errors.
3. Reliability
When you meet the system requirements, you can be confident that Lightburn will perform consistently and reliably, even when working on large or complex projects.
4. Enhanced User Experience
Meeting the system requirements means that you will have access to all of Lightburn’s features and functions, and be able to use them without any limitations or restrictions.
5. Better Results
By having a computer that meets the system requirements, you can produce high-quality laser cutting and engraving results, with sharp, precise lines and intricate details.
In short, meeting the system requirements for Lightburn software is essential for getting the best possible user experience, and for producing high-quality results.
So, if you are considering using Lightburn software, make sure that your computer meets the minimum and recommended system requirements, and invest in any necessary upgrades to ensure a smooth, stable, and reliable experience.
Tips For Improving The Performance Of Lightburn Software
When it comes to laser engraving, you need to make it easier for yourself. If you run highly demanding programs on your computer, it can affect the performance of Lightburn software. Here are some tips for improving the performance of Lightburn software:
1. Upgrade Hardware
Upgrading your computer’s processor, memory, and graphics card can significantly improve the performance of Lightburn software. Make sure to always check the recommended system requirements to determine what upgrades may be necessary.
2. Always Check For The Lightburn Software Update
One of the best ways to enjoy the improved performance of Lightburn is to always check for updates to the software. When there is any update to the software, there is always improved performance. So, it is essential to update your software when the creator releases a new update.
3. Keep Your Operating System Up To Date
Keeping your operating system up to date with the latest updates and security patches can help ensure that Lightburn runs smoothly.
4. Limit Resource-Intensive Programs
Running resource-intensive programs, such as video games or large applications, while using Lightburn can slow down your computer and negatively impact the performance of the software.
So, always close other highly demanding programs before using Lightburn to get the best out of the software without putting pressure on your computer.
5. Disable Unnecessary Programs And Services
Disabling unnecessary programs and services can free up valuable system resources and improve the performance of Lightburn.
If your computer is slow while using Lightburn, other highly demanding programs running on your computer can be the reason. Disabling unnecessary programs can help you improve your Lightburn software’s performance.
6. Regularly Clean Your Computer
Regularly cleaning your computer, including removing unused files and software, freeing up disk space, and running disk cleanup, can help improve the performance of Lightburn.
You can use one of the free computer cleaners if you do not want to invest in computer cleaners to free up space on your computer. This will help you run Lightburn smoothly.
7. Optimize Your Laser Controller Settings
Consult the manual or vendor for the laser controller you are using to make sure it is optimized for use with Lightburn. Improper settings can lead to slow or inaccurate cutting/engraving.
By following these tips, you can help ensure that Lightburn runs smoothly and performs to the best of its ability. Additionally, if you continue to experience performance issues, be sure to consult the Lightburn website or vendor for support and guidance.
Lightburn Software Troubleshooting Tips
LightBurn is a powerful and easy-to-use software for laser cutting and engraving, but sometimes you may encounter some problems or errors that prevent you from getting the best results. Here are LightBurn software troubleshooting tips that can help you solve some of the common issues:
1. Check Your Connection
Make sure your laser device is properly connected to your computer via USB or Ethernet cable, and that the cable is not damaged or loose. You can also try a different port or cable if possible. If you are using a wireless connection, make sure the signal is strong and stable.
2. Choose The Right Device
LightBurn supports different types of controllers, such as GRBL, smoothieware, tinyg, and g2core. You need to choose the correct device type when setting up your laser in LightBurn, and make sure the firmware version is compatible with LightBurn.
You can check the device settings by clicking the Devices button in the Laser window.
3. Set The Origin And Homing Correctly
Depending on your controller type and machine configuration, you may need to set the origin and homing options differently in LightBurn. The origin is the point where the laser starts its work, and the homing is the process of moving the laser to a known position.
You can choose from different origin modes, such as Absolute Coords, User Origin, or Current Position, and set the job origin accordingly. You can also enable or disable homing on startup in the device settings.
4. Adjust The Cut Settings
LightBurn allows you to adjust various cut settings, such as speed, power, interval, overscan, etc., for each layer of your design. These settings affect the quality and accuracy of your cuts and engraves. You need to experiment with different values to find the optimal settings for your material and machine.
You can also use the Cut Planner to optimize the order and direction of your cuts and reduce unnecessary movements and time.
5. Preview Your Output
Before sending your design to your laser, you can use the Preview feature in LightBurn to see how it will look like on your material. The Preview window will show you the estimated time, distance, and power usage of your job, as well as a simulation of the laser movements.
You can also use the slider to scrub through the simulation and check for any errors or unwanted results.
6. Update Your Software
LightBurn is constantly being updated with new features, bug fixes, and improvements. You should always keep your software up to date to get the best performance and compatibility with your laser device.
7. Read The Documentation
LightBurn has a comprehensive online documentation that covers everything from installation to advanced features.
8. Visit The Support Forum
If you have any questions or issues that are not covered by the documentation, you can visit the support forum where you can interact with other LightBurn users and developers. You can search for existing topics that may have answers to your problems or create a new topic if you need more help.
The forum is a friendly and helpful community where you can learn from others’ experiences and share your own.
9. Enable Debug Logging
If you encounter a problem that seems to be caused by a bug in LightBurn or a communication error with your laser device, you can enable debug logging to generate a log file that contains useful information for troubleshooting.
To enable debug logging, go to Help > Enable debug logging in LightBurn, then reproduce the problem and quit LightBurn. You will find a file called LightBurnLog.txt in your Documents folder.
You can attach this file to your support forum topic or email it to support@lightburnsoftware.com for further assistance.
10. Contact Customer Support
If none of the above tips help you solve your problem, you can contact customer support by emailing support@lightburnsoftware.com or filling out the contact form.
Please provide as much information as possible about your problem, such as screenshots, log files, device type, firmware version, operating system, etc., so that customer support can help you more efficiently.
Best Tablet For Lightburn
Running LightBurn on a tablet, even a Windows tablet, may not provide the same level of performance and effectiveness as running it on a PC.
Tablets typically have limited processing power and storage compared to desktop computers, which can affect the speed and functionality of the software.
Additionally, some features of LightBurn may be more difficult to access or use on a tablet, due to the smaller screen size and lack of a keyboard and mouse.
However, if you need to use LightBurn on the go, a Windows tablet may still be a useful option, as long as you are aware of its limitations.
Here are some of the best tablet for Lightburn:
- Microsoft Surface Pro 8
- Lenovo ThinkPad X1 tablet
- Microsoft Surface Pro 9 5G
- Lenovo Yoga Book C930
- Microsoft Surface Go 3
- ALLDOCUBE X Game Tablet PC
Lightburn Software Comparison With Other Software
Comparing Lightburn software with other laser cutting and engraving software can help you determine which one best meets your needs. Here are some of the key differences between Lightburn and other popular laser cutting and engraving software:
Lightburn Vs. OpenBuilds CAM
Lightburn and OpenBuilds CAM are two different types of software with very close purposes. Lightburn is a dedicated laser cutting and engraving software, while OpenBuilds CAM is a free, open-source software for generating G-code for CNC machines.
Here are some of the key differences between Lightburn and OpenBuilds CAM:
Purpose: Lightburn is software specifically designed for laser cutting and engraving, while OpenBuilds CAM is software for generating G-code for CNC machines.
User interface: Lightburn has a more user-friendly and intuitive interface, with a focus on ease of use and efficiency for laser cutting and engraving tasks. OpenBuilds CAM has a more technical interface, with a focus on versatility and customization for generating G-code.
Features: Lightburn has a wide range of features specifically tailored to laser cutting and engraving, such as advanced cutting and engraving options, customizable settings, and a wide range of supported file formats.
OpenBuilds CAM provides a suite of tools for generating G-code but does not have the same level of features as Lightburn for laser cutting and engraving. However, CAM is also good for laser cutting and engraving. Of course, it is free.
Support: Lightburn provides extensive documentation, video tutorials, and customer support, while OpenBuilds CAM has a community of users and developers who provide support through forums and documentation.
Cost: Lightburn is a paid software, while OpenBuilds CAM is free and open-source.
The right laser-cutting software for you will depend on your specific needs and goals. If you’re looking for powerful, user-friendly software for laser cutting and engraving, Lightburn may be the better option.
If you’re looking for free software for generating G-code for CNC machines, OpenBuilds CAM may be a good choice.
Lightburn Vs. LaserGRBL
Lightburn and LaserGRBL are both popular software options for laser cutting and engraving. Here are some of the key differences between the two:
Purpose: Lightburn is a dedicated laser cutting and engraving software, while LaserGRBL is a free, open-source software that can be used for laser cutting and engraving, as well as CNC milling.
User interface: Lightburn has a more user-friendly and intuitive interface, with a focus on ease of use and efficiency. LaserGRBL has a more basic interface, with a focus on affordability and flexibility.
Features: Lightburn has a wider range of features, including advanced cutting and engraving options, customizable settings, and a wide range of supported file formats. LaserGRBL is more limited in terms of features, but it is still capable of basic laser cutting and engraving.
Support: Lightburn provides extensive documentation, video tutorials, and customer support, while LaserGRBL is primarily supported through community forums and documentation.
Cost: Lightburn is a paid software, with a relatively high cost ($60 to $120 depending on license) compared to LaserGRBL, which is free and open-source.
Ultimately, the best software for you will depend on your specific needs, preferences, and budget.
If you’re looking for powerful, user-friendly laser cutting and engraving software with a wide range of features, Lightburn may be the better option. If you’re looking for a more affordable and flexible solution, LaserGRBL may be a good choice.
READ ALSO: How To Use Lightburn Software Without Hassle
Lightburn Vs. LaserWeb
Lightburn and LaserWeb are two different laser cutting and engraving software programs that have distinct features and capabilities.
Here are some of the key differences between Lightburn and LaserWeb:
Purpose: Both Lightburn and LaserWeb are software programs for laser cutting and engraving, but Lightburn is more powerful and feature-rich software, while LaserWeb is free and open-source software.
User interface: Lightburn has a more user-friendly and intuitive interface, with a focus on ease of use and efficiency for laser cutting and engraving tasks. LaserWeb has a more technical interface, with a focus on versatility and customization.
Features: Lightburn has a wide range of features specifically tailored to laser cutting and engraving, such as advanced cutting and engraving options, customizable settings, and a wide range of supported file formats. LaserWeb has a more limited set of features but is more versatile and customizable.
Support: Lightburn provides you with extensive documentation customer support and video tutorials, while LaserWeb has a large community of users and developers who provide support through forums and documentation.
Cost: Lightburn is a paid software, while LaserWeb is free and open-source.
Choosing between the two will depend on your needs and goals. If you’re looking for powerful and feature-rich software for laser cutting and engraving, Lightburn may be the better option.
If you’re looking for free and open-source software with a more versatile and customizable interface, LaserWeb may be a good choice.
LightBurn vs T2Laser
Both Lightburn and T2Laser are designed for laser cutting and engraving, but Lightburn is considered to be more user-friendly, with a more intuitive interface and a wider range of features. T2Laser is often favored for its affordability and its ability to work with a variety of laser controllers.
Lightburn Software Free Download
LightBurn software is not free software as it is commercial software with a cost associated with it. However, you can try the software for 30 days without restriction. You do not need to pay anyone for 30 days of use to ensure you like the software before you buy it.
It’s important to note that downloading or using pirated software is illegal and can result in financial and legal consequences. It’s always best to purchase software from the official source to ensure you have access to the latest version and customer support.
With its user-friendly interface, powerful features, and ease of use, Lightburn is the ultimate tool for anyone looking to unleash their creativity and achieve stunning results. Learn how to use Lightburn software.
The Bottom Line
Lightburn software is an innovative solution that provides a wide range of features and capabilities to support laser cutting, engraving, and marking processes. The software has been designed to meet the needs of both beginners and professional users and is compatible with a variety of laser machines.
The software requirements are minimal, ensuring that it can run on most computer systems without any issues. Whether you’re looking to create intricate designs, produce mass-produced parts, or simply want to add a personal touch to your projects, Lightburn software has got you covered.