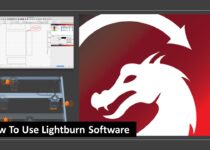How To Uninstall Software On Mac Without Any Leftover?
We have received this question from many of our website users, so we have decided to provide an answer to the question, “How to uninstall software on Mac?”
Unlike in Windows OS where each program comes with its own installer, uninstalling software on Mac is straightforward. It is as simple as dragging the software or app to the Application folder. However, if you are new to macOS, you may find uninstalling software or apps a little tricky.
Even if you are able to easily remove apps on your Mac, you might find it difficult to remove the stored data the apps leave behind because it requires a little more work to get rid of them. Hey, you might want to see the best browser for Mac.
Why Uninstall Software On Mac?
If you get “Startup disk is almost full” popup every time you power up your Mac or you receive an overwhelming number of update notifications on the software you don’t use, then it is probably the time to purge such software.
Also, if there are some third-party apps on your Mac that are causing a lot of trouble and preventing your Mac from functioning properly, then you need to consider deleting the software or app. Remember that having a lot of apps on your Mac can slow your Mac down, so try to install only the necessary ones.
Thee are many files that could be taking a lot of space on your Mac, ultimately slowing it down. But before you rush to delete your lovely photos, movies, music and other works, you should consider deleting that software you will never use again.
Whether it is a trial software you decided not to buy or the app you downloaded for that one work-from-home last year, these programs could be updating in the background or running without you noticing it.
Uninstalling a software or app will free up space and allow your Mac to perform better. Remember that software such as Adobe and Microsoft Office could be storing a huge number of files on your Mac even after deleting them.
However, dragging those apps into Trash will only remove the .app file, but not the data it as saved on your system. So you may need to go the extra mile to remove everything concerning such an app.
Some software like Adobe provide dedicated uninstallers – whether downloaded from the manufacturer site or built into the app – that’ll delete additional, associated files. For the software that does not have an uninstaller, you can delete files manually from your library or buy third-party programs such as CleanMyMac to rid your computer of the stored data.
How To Uninstall Software On Mac?
If you are looking for how to uninstall software on Mac, check out the following methods:
Method 1: Move to Trash
If you are looking for how to uninstall software on Mac, the simplest way is to drag the software you want to uninstall into the Trash and then empty the Trash folder. This method has been in existence since the existence of the Mac, so you can use it to uninstall apps on any version of Mac, including the latest version.
Follow these steps:
- Go to Finder on your computer and then go to the Application folder.
- Inside the Application folders, select the software or app you want to delete.
- Right-click on the application icon and select “Move to Trash” or drag the software or program icon to the Trash.
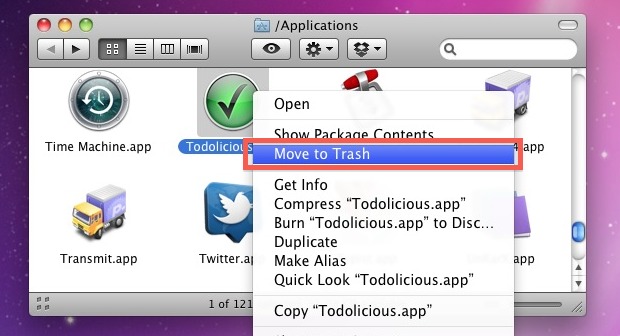
- Then right-click the Trash can and select “Empty Trash.”
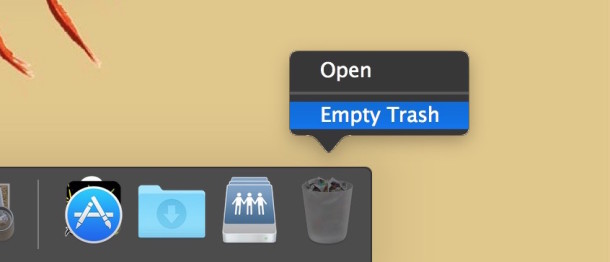
Method 2: Uninstall Software or APPs Using LaunchPad
You can also uninstall software on Mac using LaunchPad. If you are a new user or you don’t pin the application to the Dock, you might not know what LaunchPad is.
LaunchPad is designed for macOS and established in Mac OS X Lion to give users an alternative method to start the software in macOS besides other options such as Terminal, Spotlight and Finder. In LaunchPad, you will be able to see applications or software that you downloaded from the App Store or apps that come installed in macOS. It offers you an easy way to delete apps downloaded from the App Store.
Follow these steps to uninstall apps using LaunchPad:
- Open the LaunchPad by tapping it in the Dock or launching it from the Application folder.
- Then tap and hold down the icon of the software or app you want to uninstall.
- Once the software starts jiggling, tap on the (X) icon.
- Finally, click on the Delete button to confirm you want to uninstall the app.
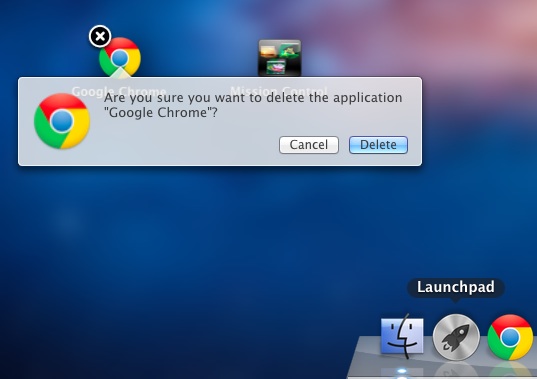
If an application is not showing (X), it means it is not downloaded from the App Store, so you need to use the first method to delete it.
How To Remove Leftover Files After Uninstalling Software On Mac?
Uninstalling software on your Mac may not be as simple as you think. When you uninstall or delete an application from your Mac, its associate files are still on your system. If you are looking to remove leftover files from your computer, there are ways you can do it without any hassle.
To delete or uninstall any program, you need to first exit such program.
Why Remove Leftover Files?
Software generally creates more files that can’t be simply deleted through uninstalling the software. These files are called leftover and are hidden in locations including:
- Application caches
- Web-plugins
- Temporary files
- Application preferences
There are many reasons why it is important to delete leftover files. Here are the reasons:
- When you uninstall the software from Mac, the software leftover files become useless and are no more needed.
- Those leftover files occupy a lot of space on your computer and may be one of the reasons why your Mac is slow.
- To completely remove software on your Mac, you need to delete the leftover files.
How To Delete Program Files On Mac?
This process is straightforward and simple. If you want to delete leftover files, here is how to do it:
- Open Finder and select the “Go to Folder” from the Go menu.
- Here, type “~/Library” into the text field on your screen and the “Library” folder will open.
- Find the folder containing the software or app developer name or the program name. You can use the “Search” field or browse it.
- Select the file, right-click or control-click on the files and select “Move to Trash.”
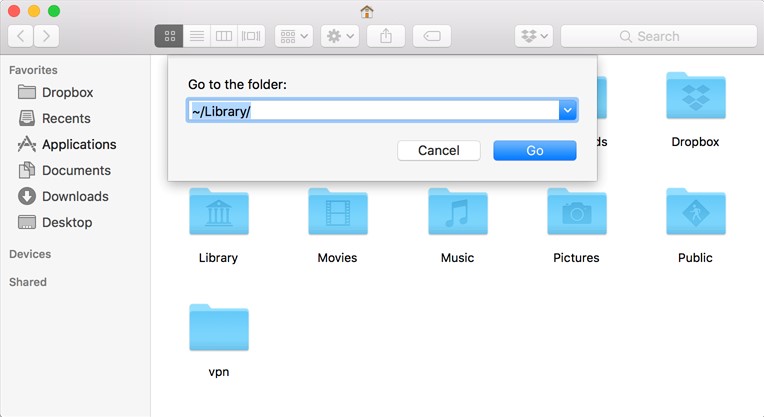
- After that, empty the Trash folder.
NOTE: To prevent an accidental removal of important files, remove the files and not the folders in which your desired leftover files are located.
How to Recover Accidentally Deleted Files on Mac?
If you’ve accidentally deleted a file you are not supposed to delete, you can recover it without using any software. You can use Time Machine Backup files. Here are the steps to follow.
- Click on the “Spotlight” icon on the top right of your Mac. Then type “Time Machine” in the search box to search for it.
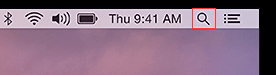
- Look for Time Machine in the search results and click to open it. Click the folder where your target files used to be.
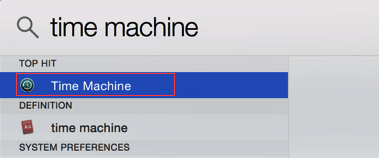
- Select the upward arrow to the right of the Time Machine window and then scroll through backup files to find the deleted files.
- Hold the Command button to select the target file and select “Restore” to restore the deleted files.
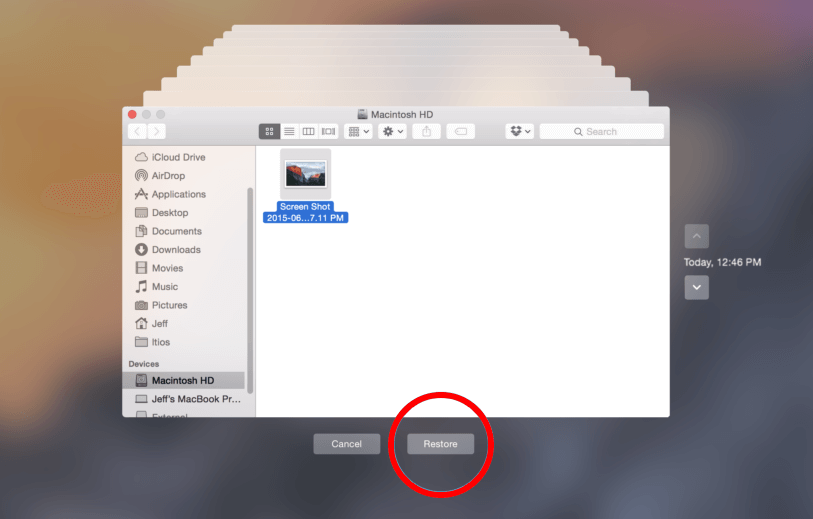
Note: If your target files are in different folders, you need to Mac recover deleted files by repeating the process mentioned above. Remember that you can also use iBeesoft Data Recovery for Mac to recover your permanently deleted files.
Top Tips For Uninstalling Software On Mac
If you are trying to uninstall software or app on Mac, you can follow the following tips:
- When you install an app or program, check to see how to uninstall it. Check if it has its own uninstaller or instructions.
- Check to make sure the Trash is empty before you start any uninstalling process.
- Whenever you want to uninstall a program, log on as your computer administrator
- If you are using a third-party uninstaller, look at its features.
- It always makes sense to not touch preference files. If you install the same software again, you won’t have to set your preferences again.
- Suits of software from a developer like the Microsoft Office suite, often share files. Deleting the files of one component may affect the others. So be cautious with it.
- If after you delete an app, its icon is still showing in your Dock, just drag it off the Dock and let it go.
That’s how to uninstall software on Mac. Hopefully, this guide helps you to uninstall any application on your Mac.