Open Broadcast Software Review – Why It Is The Best Screen Capture Tool
Gamers have a lot of options as to how they want to record and broadcast their gameplay to different platforms including YouTube and Twitch. But one of the most popular options is to use open broadcast software (OBS). OBS Studio is a famous open-source software solution for many gamers to create their live streaming video.
Open Bource Ssoftware Studio is perhaps the most powerful game capture tool money can’t buy, but it’s an open-source app with a passionate community behind it. If you want to stream game sessions on Twitch or YouTube and audio commentary as well, Open Broadcast Software (OBS) Studio is one of your best options.
Whether you’re looking to capture your game streams for YouTube or Twitch, OBS can handle it. It’s also a great tool for creating screencasts and recording demos and presentations This open broadcast review will look at the features of OBS Studio, what makes it popular, and how you can get started with this software.
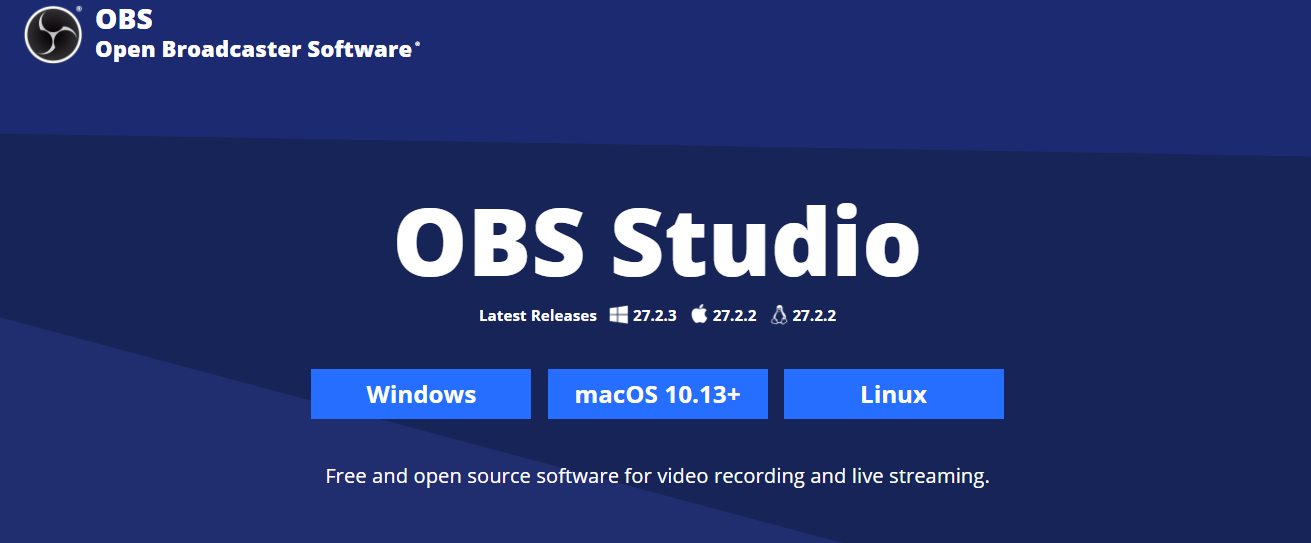
What is Open Broadcast Software? (Open Broadcast Software Review)
Open Broadcast Software Studio is a free screen recorder, designed to be fast and lightweight. Like many similar apps, OBS Studio enables you to set up almost any arrangement of sources and targets in almost any imaginable configuration.
You can create scenes made of different sources including window captures, images, text, browser windows, webcams, capture cards and more. You can choose from a number of different encoding options such as CPU or GPU-based encoders as well as different resolutions, frames per second or quality.
If you’re planning on broadcasting to a website, as opposed to just recording content, then OBS Studio will also allow you to incorporate live audio commentary as you record. This software is completely free and open-source, and the project is community-driven.
It’s also incredibly powerful software, but with this power comes complexity – OBS Studio is really intended for those with some experience who want far more control over their broadcasts.
Open Broadcasting Software (OBS) Studio is a streaming solution for Windows, that can be used with Elgato Game Capture HD hardware. It can stream to TwitchTV, YouTube, Mixer, Facebook, Twitter, Restream.io and more. OBS can record directly from your graphics card, without having to use any CPU for game capture.
Open Broadcast Software Performance (Open Broadcast Software Review)
Many professional gamers prefer to record or stream their gameplay so they can analyze it later, or share the footage with friends. For such a resource-intensive task, OBS Studio is quite efficient. Our benchmark test system is a modest rig that’s been slightly modified to run games at 1080p resolution on low settings.
It includes an older Intel Core i5-760 CPU, 8GB of RAM and a 128GB SSD. This system averaged 58 frames per second when running the Metro: Last Light Redux benchmark without OBS active, and 50.33 1fps with it running in the background. That’s not a huge drop in framerate.
Open Broadcast Software User Experience (Open Broadcast Software Review)
OBS Studio takes some time to get used to, but as soon as you know what you’re doing it can be an incredibly useful and powerful tool.
If you’re new to video recording, the OBS Studio interface can take a little getting used to. There’s no guidance or indication in the app about what you need to do first, so if you haven’t used broadcasting software before, we’d strongly recommend watching some of the tutorials available on YouTube.
OBS Studio offers real-time source and device capture, scene composition, encoding, recording and broadcasting. It handles all aspects of creating a streaming broadcast from connecting cameras and microphones to encoding audio and video to producing a live stream at the destination of your choice.
Once you’ve added the sources you want, OBS Studio has all manner of options for tweaking them to your liking. You can change the color, size, position and border of each source; even a simple image can be transformed beyond recognition, although this does take some practice because there are so many features on offer.
There’s never much hesitation with OBS Studio, which is always a reassuring sign of the quality of an application. You will get the most out of it if you’re someone who likes to tinker, but even if you’re not there are plenty of pre-built setups to get you started.
The results it produces in terms of image and sound quality are excellent, so your final productions are going to look very professional indeed.
How Does OBS Studio Let You Broadcast To Platforms Like Twitch And YouTube?
Founded in 2012, OBS Studio has been garnering a lot of attention lately. OBS gives streamers complete control over their broadcasting tools.
With OBS, you can capture multiple windows and applications and add them to your stream as scenes. You have the option of customizing your video bitrate, your resolution (including the quality of what’s on-screen), and your audio. Additionally, you can add filters to enhance your live broadcast.
An important thing to note about OBS is that it requires an excellent internet connection in order for all the bells and whistles to work. While this guide covers how to use OBS with Twitch and YouTube, many of these steps will also apply for other streaming platforms such as Facebook Live and others.
Trying to stream from OBS can be daunting at first, especially if you’re not familiar with the software. In this article, I’ll try to lay out some of the basic steps of how to stream with OBS Studio.
If you’re like most people, you probably don’t have any kind of fancy TV device that offers recording, let alone a built-in web camera and microphone. That’s where your trusty computer comes in. It’s not as picky as a TV when it comes to the platform—it just needs to run your recording software.
You can broadcast on such major platforms as Twitch, YouTube Live, Facebook Live, and more! All you need to get started is a webcam, a microphone or headset (or both), and some type of encoder software.
This guide assumes you are a beginner and that you are not planning to either buy a new PC just to stream or to extensively modify one you already own (e.g., buying an internal capture card). It’s also focused on streaming using Open Broadcaster Software (OBS), an open-source piece of software that a ton of people use to live stream.
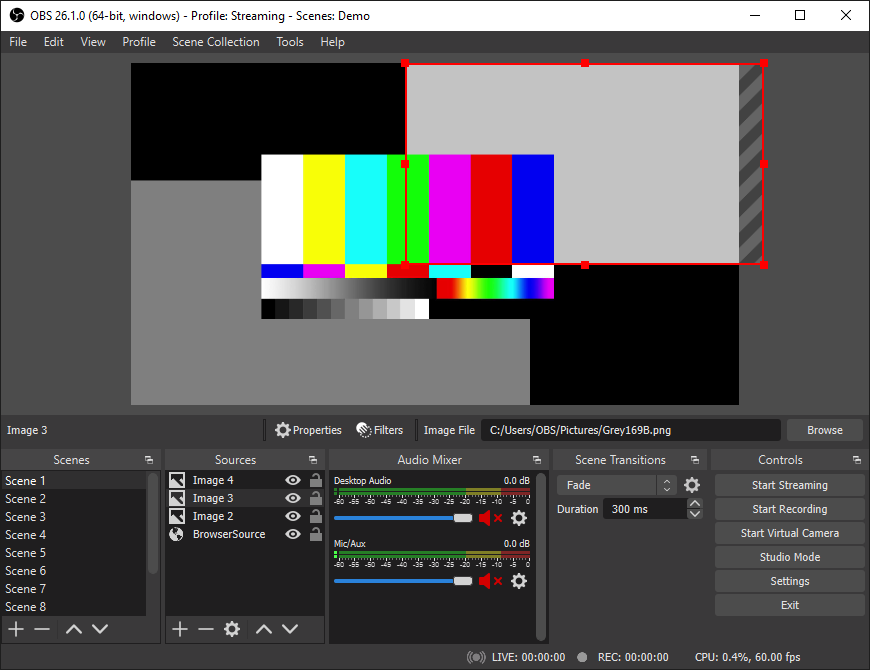
OBS Download
Download Open Broadcast Software. Be sure to install both 32-bit and 64-bit, even if your Windows version is 64-bit. After downloading it, run the installer with the default setting. When you get to the last step, uncheck “Run OBS studio.” This is because, the software by default, launches in 32-bit mode which is slower than 64-bit.
Click on Start menu and launch the OBS 64-bit version.
When the software is successfully launched, ignore the auto-configuration wizard since we will configure it manually.
OBS Configuration
There are things you want to customize in OBS to get started with basic streaming. See 10 Best Streaming Software For Low End PC
Let us start with your streaming resolution. Click on the Setting icon on the lower right of your dashboard. Select your desired base and output resolutions from the Video tab. Then go to the Output tab and choose Video Bitrate and Encoder. While you can increase the bitrate or decrease it, the default bitrate at 2500 is enough for most cases.
The encoder depends on the type of machine you are using.
- With the Standard GPU machine, select the software (x264) to use the CPU to encode your stream (this is slower)
- With a Dedicated GPU machine, choose Hardware (NVENC) to use the GPU to encode your stream (this is faster)
Close the setting menu and go to create a Source. Click the + symbol to start this.
Options are loaded here for different types of streams:
- Display Capture will let you capture the entire display but not the fullscreen game
- Window Capture will capture a specific window (application) you are running
- Game Capture will let you capture games in fullscreen
Choose the right source for you and click OK to accept the properties. Complete this step by grabbing the red outline and pull it to fit the black box.
How To Connect OBS To Twitch?
Navigate to the Twitch setting page to see the option that shows your key which you will plug into OBS. Be sure to not mistakenly share your key with anyone, else they will be able to stream to your Twitch channel.
Copy the key and go back to the stream tab in OBS. Under Service, choose Twitch. Follow that by selecting the closest Server (e.g. US East: New York) and paste the Stream Key into the Stream key space. Then click on Start Streaming.
How To Connect OBS To YouTube?
Navigate to the YouTube Live Dashboard. Look towards the bottom of the page under the Encoder Setup and copy your Stream Key from there. Remember not to share the key with anyone if you don’t want them to stream to your YouTube channel.
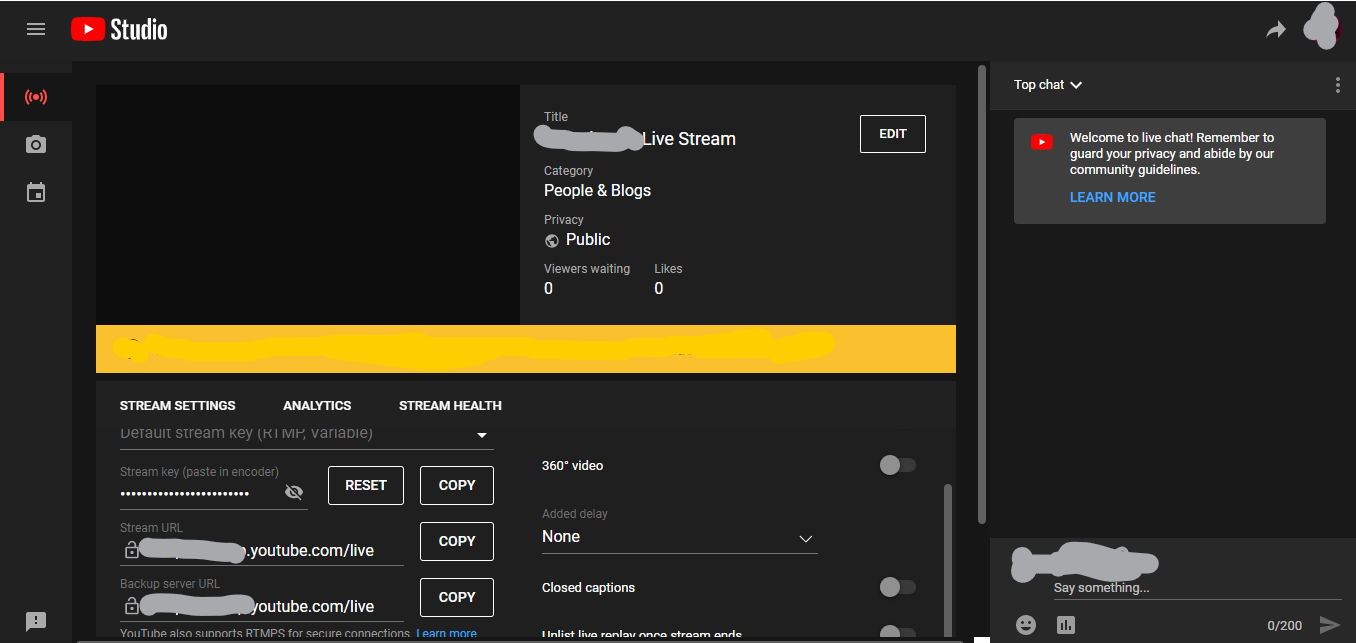
After copying the key, go back to the OBS Stream tab. Under Service, choose YouTube/YouTube Gaming. Look under Server and choose Primary YouTube ingest server and then paste the key into the Stream key field. Click on Start Streaming to start the stream.
Open Broadcast Software Review Conclusion
We hope you enjoyed our open broadcast software review! Overall, OBS Studio is a really powerful program for both professional and casual users alike.
The depth it has allows for a lot of customization, which is great for those who want to really get into it. However, this does come at the price of performance, which may not be the best for low-end systems, but for high-end systems, the performance is perfect.
We hope you enjoy OBS Studio! It would be lovely to chat with you further on our blog post to hear your thoughts on it.

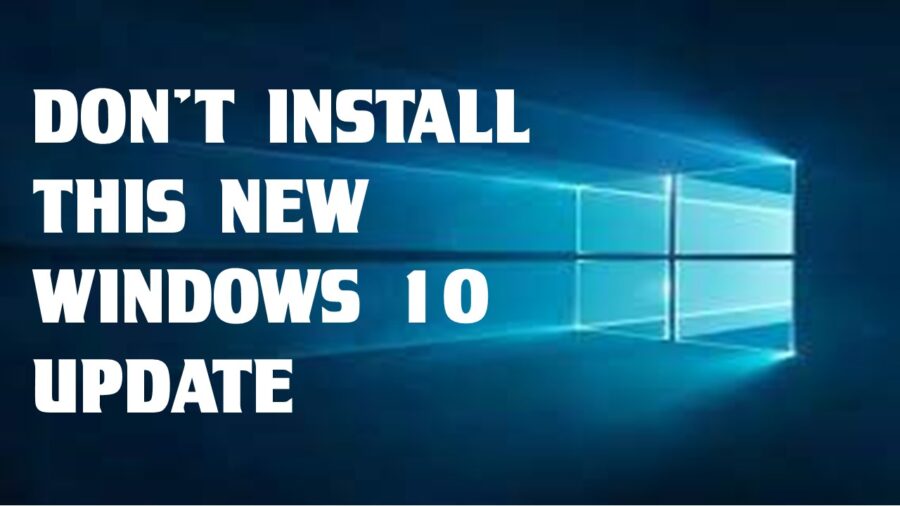
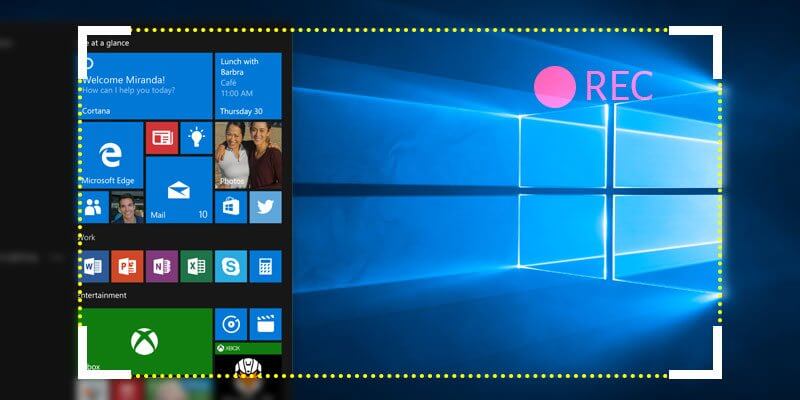
Your article helped me a lot, is there any more related content? Thanks!